Retired Techie
Getting older, not necessarily wiser!
Kodi Media Client setup
Published on August 5, 2022 at 5:57 pm by LEWIntroduction
In previous posts, in this series, we built a simple media server on our local LAN. In this final post of the series, we will add a home theater client computer that connects to our media server.
Kodi is one of a number of a number of media players available that can connect to a remote server. It started life as the Xbox Media Player back in 2003. There are also a large number of third party add-ons available for Kodi, to increase its functionality. Note while there are a lot of legitimate add-ons, some are of questionable legality. I am not here to to judge the legality of some of theses add-ons, other than to suggest before using any you do your own research.
The Hardware
For this setup I am going to use a dedicated mini computer, like Raspberry Pi or Intel NUC, that will connect to my home theater hardware. You could also use an old laptop for this purpose.
Since I am using a media server for storage, hard drive size on the client is not a major consideration. The primary requirements for this client are enough processing power, and graphics power to meet your multimedia streaming needs.
Music files have very little overhead. Also Video under 1080p are not very taxing on hardware. However when you start venturing into the 4k and above range, the demands on your client hardware will be more severe.
I will be mainly playing music, and streaming video in 1080p or less. On a shopping trip, in a thrift store I found half a dozen second generation Intel NUC computers in unknown condition. I had to also purchase several power adapters, as there were only three I could find.
These mini PC’s are about ten years old, and have older i5 multi core processors. The Intel on board graphics are not the greatest, but they can stream 1080p.
Three out of six did not work when I got them home, but that is the chance you take buying computers at a thrift store. I was able to get one working by cannibalizing the other two non working NUCs. This brought my price point, with the power adapters, to $25 each for four working NUCs.
The Software
Since these will be running as dedicated media Centers, I chose to install LibreELEC. LibreELEC is a fork of the discontinued OpenELEC. The software package basically loads an instance of Kodi media center running on top of Linux. LibreELEC loads both the Linux OS and Kodi, already configured. So you do the install, reboot, and you are running Kodi, no muss no fuss.
There are a few configuration options to consider when starting LibreELEC for the first time, and depending on how you want to run Kodi. We will will covering these below, and they are not hard.
Kodi Modes of Operation
Technically if you do not want to run a media server, and you have a big enough drive, you could put all your media directly on a Kodi computer. This is probably the easiest setup there is. I will not be covering it in this series of posts.
The next level of complexity involves Kodi pulling media from a network server, but still maintaining its own database locally. Kodi recognizes a wide variety of file transfer protocols, so it can work with a wide variety of servers. The simple media server we built uses FTP and SMB, both of which Kodi will recognize. This is the option we will be using.
At the higher end of complexity, you can set Kodi up with a remote database. Doing this will allow you to sync multiple instances of Kodi. For example you are watching a movie on on Kodi in the living room, you can pause, go to the bedroom, and continue watching where you left off, if the Kodi media server in the bedroom is connected to the same database.
In my experience, while this is a interesting feature/capability, I don’t feel the added complexity is worth the extended functionality. Basically you need to install an SQL server somewhere on your network, and create an advancedsettings.xml file to direct Kodi to use the remote database.
The Client Setup
LibreELEC can be downloaded form libreelec.tv. I will be using the generic version, which comes as a compressed image file. Why they can not just create an ISO file, I don’t know.
As a reminder, this is the setup from previous articles.
You can use a program like 7-ZIP to decompress the download. Then if you are on Windows, you can use RUFUS to write the image to a USB key. I have not tried Etcher, so don’t know if it works. If you are running Linux, you can also use the dd command to write the image to a USB key.
We will want to boot our client computer form the USB key to install LibreELEC. The install should start automatically after about 5 seconds.
On the first option screen, where we want to chose the install LibvreELEC. After this we will be able to select the drive we want to use. Then we will receive several warnings that the install will erase any data on the drive we chose. After we get through the warnings, the install will start. It should take less than fifteen minutes to install, after which we will need to remove the USB key and reboot.
On the first run we will get the start up wizard. This will let us select a language, set the host name, setup the network, and enable/disable SSH and SAMBA.
I usually enable SSH (it will give you default name and password, and the option to change it). In the type of setup we are doing, as a client, I disable SAMBA. Reasons to enable would be if you want to copy/store media files directly on the client. In this setup, media files will be stored on the media server.
After that you will be dropped into the Kodi program.
The Kodi Setup
What we want to do with Kodi is connect it to our media server. Kodi has a file browser available under settings.
- Select it, and chose “Add Source”.
- From the window that opens select “browse”.
- Then select “Add network location…”.
- From the next window we can select the protocol, Server name, User Name, and password. These options will vary depending on the protocol selected.
Since we setup FTP on our server, we will use that. It is also probably one of the easier protocols to setup. We just need the IP address of our server (192.168.10.10, see previous posts). The port number (21). And Username/password (from previous posts our user name is minidlna). If we did everything correctly, we should now see our server as a new share.
Now we want to hit the escape key several times to exit back to the main page. Then select a media type (lets start with music). You should have an option to setup the library. Select the FTP server, which should be displayed, then the folder within the minidlna home directory containing our music and give it a name. Next, you will be asked if you want to add files to the library and if you want to scrap them.
Once done, Kodi will recursively scan the directory and add media to your library. Depending on the amount of media, this could take some time.
Once done, you should see your media now available in Kodi.
Conclusion
In this final post of the series we set up a client computer to pull and play media files from the media server we built earlier.
Something further you can do is setup another Client in a different room. If you are really ambitious, you can try setting up a remote SQL database.
Part 1 Media Servers and Clients
Part 2 Universal Plug and Play (UPnP) Server
Part 3 Using Secure Copy Protocol (scp) on a Server
Part 4 File Transfer Protocol (FTP) Server Build
Part 5 Samba (SMB) Server Setup for Media Server
Part 6 Kodi Media Client setup

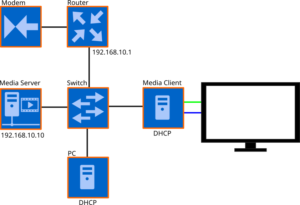
Add New Comment