Retired Techie
Getting older, not necessarily wiser!
KISS GNU/LINUX Using
Published on January 23, 2023 at 5:17 am by LEWIntroduction
In this post we will be looking around a Debian 11 LxQT installation. My purpose is to show the average computer user that this installation and usage of Linux is not any harder, and in some ways easier, than a new installation of some other non Linux Operating systems (OS).
Here is a short recap from the previous post, for those following this series of post. The entire install took me approximately 22 minutes (time will vary depending on your network speed). The result was a clean install of a totally up to date Operating System, along with some additional productivity applications. It was pretty much a straight click through of most of the installer defaults.
During the install I was not asked to provide any personal information. There was one question about tracking installed software to determine popularity, which was super easy to opt out of (in fact that is the default option).
Technical Note: This install is running Debian 11 (bullseye) on a two core processor with 4 GB of memory on a 30 GB hard drive. The actual install was 3.2 GB.
Looking Around
Note: This is basically the default setup in Debian 11 for this desktop. In keeping things simple, we are not going to be doing anything in the way of configuration. However it should be noted that with a little configuration this desktop can be made to look radically different. If desired.
After boot-up the first thing we see is the graphical login screen. In Linux this is called a Display manager (DM). In this install of Debian Bullseye SDDM is used. Note that the display manager appearance can be styled if desired for a different look. However that is beyond the KISS proposition of this post.
Lets enter our password and login.
Default LxQT Desktop
After a few seconds we will be looking at the default LxQT desktop.

The first thing to note is the similarity with other OS desktop metaphors. There are some icons along the upper left side. We have icons for computer (This PC), our home folder, and trash (Recycle Bin).
Along the bottom of the screen is a basic panel. The bird icon to the left is the start menu. There are a couple of items pinned to the panel, like a file manager and text editor. On the right you have a clock and a system tray. The letters to the left of the system tray are Caps lock, Number Lock, Scroll Lock, and US keyboard.
This is the default setup without doing any configuration. One real difference to other OS’s is the pager to the right of the start button. The default configuration is two desktops. You can use the “1” and “2” to switch between them. Or display them both if you have dual monitors.
The Menu and Starting Applications
Lets press the Start button and look at what is available out of the box on this install. The first thing to note is that under network we see the Firefox browser (ESR is extended support release). This is your standard browser, and it behaves just like it would under any other OS. Nothing new here.
Also under Network is the Thunderbird email client. This is also a cross platform email client and behaves basically the same no matter which OS it is run under.
We also see a Office category. Under this we will find the LibreOffice suit. There is a word processor, spreadsheet, and presentation programs available. These apps are also available cross platform.
Under Sound and Video there are several different media players installed for both audio and video.
Unless you are not the average computer user, this should take care of most of your computer needs.
Adding Software
At some point most people want to add additional software. Under Preferences you will find the Synaptic Package Manager. This is the utility you will use to add/remove software and update your system (when you want as this OS will never force and updates on you at inconvenient times).
The Synaptic package manager is easy to use. Most standard software is available from here. No searching for a applications, downloading the exacerbate, and running the installer, and hoping it did not install a bunch of additional bloatware. Just a couple mouse clicks and you are done.
For example, Adobe Suits are not available under Linux (their loss). But if you are not doing anything really specific to Adobe, you can find an alternative in Linux. And if you are doing specific stuff, you are not an average computer user.
If you are doing basic picture manipulation (contrast, color adjustment) then the “gimp” program can probably handle it. To install it open up Synaptic Package Manager, and click the search icon in the upper right. In the text box type “gimp” and then search.
In the right hand list click on the box corresponding to “gimp”. Once you do this, the “Apply” button will become available. Click it, and the software will be installed. And then you are done, no muse no fuse!
One final trick for Synaptic Package Manager. Click the reload icon, and the package list will be reloaded with any updates. Click on the Mark All Upgrades and any package with an update will be selected. Then click “Apply”. And your system will be updated. In most cases you will not need to restart for updates to take effect.
Conclusion
In this post we have covered the things most average computer users want to do. They are all pretty easy to accomplish.
I hope that the average computer user will see that Linux is not some scary opaque thing. Yes I know installing a new OS is not what you want to do, but sometimes you can not avoid it.
All I’m am suggesting is that you consider giving Linux a try next time that happens. And if you want to test drive some different desktops, try some live distros. The distro does not matter so much. What is important is if you are comfortable with the desktop metaphor.

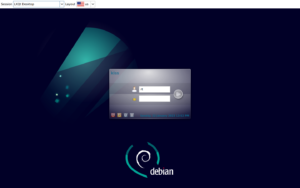

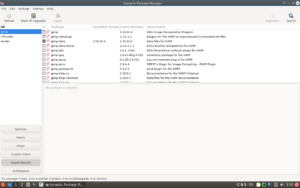
Add New Comment