Retired Techie
Getting older, not necessarily wiser!
Getting Organized with Obsidian, Sort of
Published on October 16, 2022 at 4:29 am by LEWIntroduction
It looks like Obsidian has jumped form version 0.16.5 to 1.0.0. I guess this means it is no longer beta, and ready for prime time. In this post I will be giving it a test run.
My last Obsidian post was a short introduction to the application. In this post I want to actually start using it, in an attempt to organize some of my project notes.
A quick note, I run a dual boot system, and will be switching between Arch Linux and Windows 10 to verify basic functionality. I have also installed Obsidian on my laptop. Later I will try adding Obsidian to an Android device.
I have a basic shared folder setup on my remote Nextcloud installation, and will be using the Nextcloud client application to sync my Obsidian vaults between devices and Operating systems (OS).
Using Obsidian for the First Time
When you start Obsidian for the first time, you are taken to what I will describe as the vault screen. The vault is a folder used and modified by Obsidian to store notes in.

This is where you can create a new vault, open an existing vault, or change an existing folder into a vault. I will be creating a new vault, so I select the Create option.
This will bring up a form to fill out vault name and vault location. I am placing my new vault in my project sync folder, where it will get synced to my remote Nextcloud server instance. I will discuss setting up and syncing multiple devices with Nextcloud in a later post.
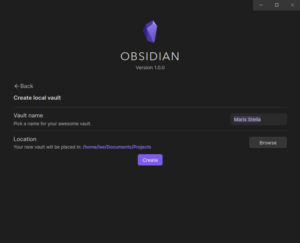
Once I fill out the form and select Create, I will be brought to the main obsidian window. From here I will go down to the settings gear icon in the loser left part of the screen, and select Appearance. From here I will set Light Mode for the interlace (I have never been a fan of dark mode).
Additonaly I want to activate/turn on community plugins, and install three. The plugins I am installing are Advanced Tables (better table management), LanguageTool Integration (adds a spell checker), and Enhanced Export (allow export in formats usable by most office application).
I am going to use this instance of Obsidian to collect and organize notes on a fictional universe I keep thinking about, but seem to have a problem sitting down and actually dong the write up. So at the top of the left side bar I will click on the add folder icon. I am going to create two initial folders; Research and Concepts. One nice thing, Obsidian saves your changes as you go.
Under the research folder I will crate a Note using the note icon at the top of the sidebar. The note will be displayed I the center column. At the top of the note is a place to add your note title. In this case I call it “Butterfly Effect”. Since my fictitious universe is based on ours, but diverged at some point in the past, I will use the Butterfly effect to explain how small changes led to big changes.
In this note I add a link to the related wiki page, and copy in some of the header from the wiki, then add a few more sub headings for “Further Research” and “How it relates”. One nice thing about Obsidian, I change things and the changes will ripple through all related notes. So no need to worry about coming up with great headings and sub headings, as they can easily be changed later (however they should reflect on what you want to do with them in some way).
So this is the text I have entered so far, and what it looks like.
## From Wikipedia: [Butterfly Effect](https://en.wikipedia.org/wiki/Butterfly_effect) In chaos theory, the butterfly effect is the sensitive dependence on initial conditions, in which a small change in one state of a deterministic nonlinear system can result in large differences in a later state. ## Further Research ## How it Relates

As mentioned in the last post on the subject, Obsidian uses markdown (see this post). I suggest you download a Markdown quick reference guide form the internet and keep a copy handy. It may seem a little strange at first, but once you have used it on several notes, you will be surprised how quickly you adapt to using it.
Next I will create a note in the Concept folder called “Time Line Deviation”. In this note I will add a link back to the “Butterfly Effect” page. To do this add a couple of left hand square brackets, and Obsidian will add the right hand brackets automatically, and then display a list of notes in the vault you can link. Just select the Butterfly Effect and you are done.
Note there are two modes of view for the center column, edit and read. Which mode you are in is controlled by an icon in the upper part of the right hand column.
Conclusion
We have made a good start to creating an Obsidian vault, adding folders/notes, and linking externally/internally. In the next post we will continue exploring Obsidian features.

Add New Comment