Retired Techie
Getting older, not necessarily wiser!
Configuring a SSH Terminal for PuTTY
Published on August 14, 2022 at 7:12 pm by LEWIntroduction
I have mentioned using the program PuTTY for SSH communication. But have never actually talked about how to use and configure the program. So that is the subject of this post.
PuTTY is a cross platform terminal program, in that you can use it for other things than just SSH.
I would like to point out that there are some differences in the layout of the configuration screen between the various Operating System versions.
For example, in the Arch Linux version, fonts have there own category, Whereas in the Windows version fonts are part of the appearance category. In this article I will be primary focused on the Linux implementation.
Installation
On Windows, you download and run the installer. While there is a Unix version on the site, in most cases you will install PuTTY on Linux from your package manager (like apt under Debian based systems and pacman under Arch based systems).
Once it is installed, and you run the program, and the Configuration screen will open.
Configuration Introduction
You will be creating a profile for each connection you want to use. Remember to give the profile a name and save it if you want to reuse it.
Configuration categories are along the left side of the window. Individual option will be displayed on the right side, depending on which category is selected.
Note I am not going to be hitting every single option. I will be focusing on the ones I typically change, depending on what I am connecting too.
Session
This is the one you always come back too. This is where your basic connection options reside, and this is where you can save profiles.
At the top you specify the address (host name or IP), the port number, and the type of connection (ssh, telnet, serial, etc..).
Below this is a place to give the profile a name, and save it. Once saved you can double click on the profile name to open it. If you want to edit it, then select the name and click load. There is an Open icon at the bottom of the window that you can use once you finish editing and saving the profile.
The “close window on exit” refers to the terminal window, not the configuration window.
Logging
On the rare occasion I have issues I cannot resolve, I send all session output to a log file for review. You can chose where to save the log to, and what to call it. I usually go with the basic default options here.
If you do enable logging, either don’t save the profile, or remember to turn it off latter.
Terminal
In this section we configure the terminal emulation. I usually go with the defaults; Auto wrap text, use background color to erase.
Answer back is the string that gets sent when a server sends an E^ query.
If you are having trouble with new lines you may have to select Implicit CR and/or Implicit LF.
Keyboard, Bell, Features
These categories control how the keyboard behaves. OI have never had to change any of the defaults. These are items like control characters, escape functions, number pad, and how the function keys work.
Window
This category controls the display of the terminal window. Here you can set the size in columns and rows (based on selected font), the scroll bar, and scroll back memory.
Appearance, Behavior, Translations, Selections, Colors, and fonts
This is a sub category of Window. Under appearance you can select cursor type (block, underline, vertical bar) and weather it blinks of not.
In Behavior, you can set the title text displayed in the window title bar.
In Translation you can setup remote character set and how drawing characters are handled. Generally I using UTF-8 character set, and Unicode line drawing characters. This can have an effect on how ncurses are displayed.
In Selection, you will want to setup how to handle Copy/Paste functionality in conjunction with the clipboard of the terminal window.
Colours allows you to adjust the terminal display. In addition to the foreground and background, you can also set several ANSI colors used by some terminal displays.
Fonts is self explanatory. You can set the font and size used in the terminal. Since this is a terminal, your choices will be limited to monspaced fonts.
Connection
In Connection you can control certain aspects of your session. The ones I use here are the keep alive/active options. This helps keep a session form timing out (something that happens to me on occasion when I have multiple things going on all at once).
Data, Proxy
In Data you can set a auto login user name, though you still have to provide a password.
You can also change the terminal type string. This can cause problems with ncurses, so you may have to change it on some connections.
I have not done anything with Proxy, as I do not have one. But if you do have one, this is where you would set it up.
SSH
In SSH you can set up remote commands to be sent on log in, and control if a terminal is displayed. This could be useful for tunneling through an SSH connection. I have not tried this, so have not had occasion to use these settings.
Serial, TelNet, Rlogin, SUPDUP
Set parameters for various other protocols and functions. I have not really used any of these.
When I create a New Session
I am going to run though what I do when I create a new session inn PuTTY.
- Session: enter address, port number, and session name. Make sure it is SSH, and save it.
- Window: set terminal size to 120 x 40.
- Behavior: set a title to be displayed.
- Selection: Set up key press for clipboard copy/paste.
- Colours: I use a light background. If you want to change the colors, experiment at https://terminal.sexy/ ( Yes that is a legitimate site).
- For a font I usually use “Free Mono” 12 point.
- Connections: enable TCP keepalive.
- Data: change the terminal type string, I usually use “PuTTY”.
- Go back to Session and save again.
Conclusion
This has been a high level overview of configuring PuTTY terminal emulator for ssh sessions. PuTTy has a lot of configuration option. However most of them are for speical application and/or purpose. So there are only a few configuration options you actually need to worry about for day to day usage.

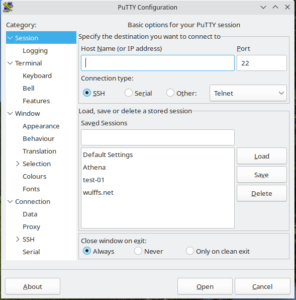

Add New Comment